Primeros Pasos en QuartUp #
En esta guía vamos a aprender, de una manera básica, como dar los Primeros Pasos en QuartUp para hacer la puesta en marcha de la gestión de nuestra empresa.
1- Completar los datos de la empresa (datos, logo, etc.). #
Solo el usuario Administrador puede realizar esta operación. Para completar los datos de la empresa hemos de hacer clic en el menú superior Herramientas y en el desplegable que se nos abre hacemos clic en la pestaña Ficha de empresa (1) (en nuestro ejemplo Ficha empresa Demo QuartUp).

Pondremos todos los campos relativos a nuestra empresa que tengamos de la sección General y haremos clic en el botón Grabar (2).

Hemos de tener en cuenta que el campo Contraseña copias seguridad es la contraseña de encriptación de la copia de seguridad. Cuando descarguemos la copia y vayamos a descomprimir el .zip nos pedirá esta contraseña. Si dejamos el campo vacío podrán descargar las personas autorizadas el archivo de compresión .zip sin tener que poner ninguna contraseña de seguridad.

Luego haremos clic en la sección Colores y horarios, en la parte derecha de la pantalla.

Se nos abrirá esta sección y rellenaremos los campos de horarios de nuestra empresa y si queremos podemos poner a nuestro gusto el color de fondo de la pantalla, las letras, etc. En el ejemplo vamos a cambiar el fondo de pantalla, para ello hacemos clic en el campo Col. fondo quartup y se nos abre una ventana con los colores que podemos elegir. Pondremos el cursor donde nos interese y haremos clic. Nosotros hemos elegido un azul, para finalizar haremos clic en el botón Grabar, para guardar los cambios. Pero aún nuestra pantalla se verá del color que teníamos (en nuestro caso negro), para ver los cambios realizados hemos de hacer clic en la pestaña Recarga sesión del Menú Superior Usuario de la Gestión, Mi perfil.

Entonces ya podremos ver el fondo de pantalla del color que hemos elegido.
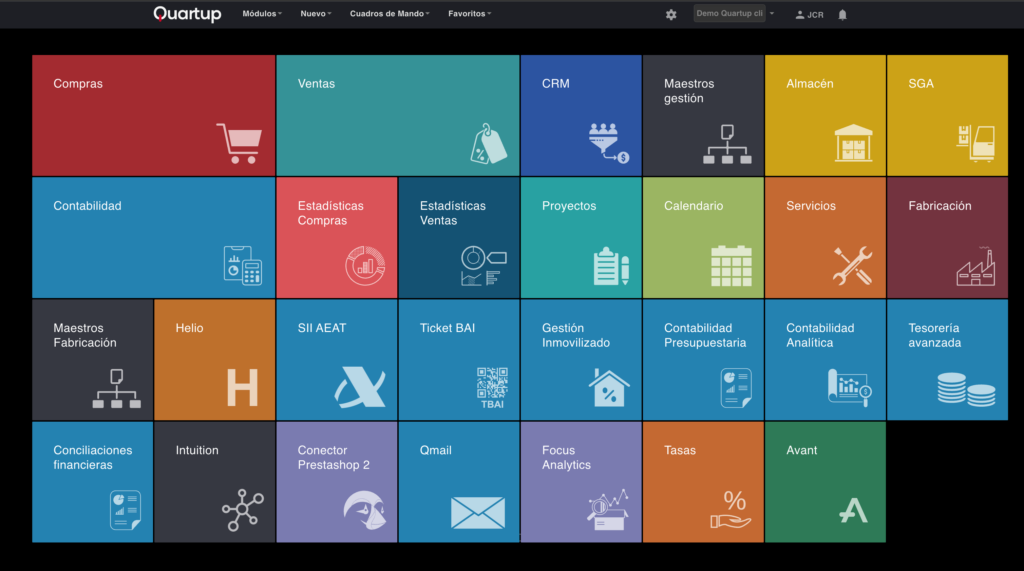
Si hacemos clic en la sección Logos y Textos podremos insertar nuestro logo de empresa para que salga en nuestros documentos (facturas, albaranes, etc.) o cambiarlo (si ya tenemos puesto uno) y elegir los colores que queramos. Para insertar la imagen del logo de empresa consultar el artículo: Como insertar imágenes. También desde aquí podremos modificar la letra de los documentos, el color de las franjas, del título, etc. En este ejemplo pondremos el logo de Quartup (3), el color de fondo de las franjas (4) en rojo, el color de letra (5) en blanco y el color de la letra de los títulos (6) en azul. Si tenemos marcado el checkbox de Datos empresa en el pie (7) nos aparecerá en el pie del documento los datos de la empresa que hemos puesto.

Una vez hechos los cambios hacemos clic en Recarga sesión y vamos a un documento e imprimimos, podremos ver todos los colores que hemos asignado a los campos de Texto para Impresos.

En este ejemplo vamos a ver una factura de venta. Al hacer clic en el botón Imprimir de la factura se nos abre una ventana emergente con la factura. Si nos fijamos en la factura podemos ver todos los cambios asignados en los campos de Texto para Impresos, el logo de Quartup (3), el color de fondo de las franjas (4) en rojo, el color de letra (5) en blanco y el color de la letra de los títulos (6) en azul. Además, podemos ver los campos asignados en la sección General de nuestra empresa (8) como son nombre de empresa, dirección, teléfono, CIF.

Si vamos al final de la factura también podemos ver que al tener marcado el checkbox de Datos empresa en el pie (7) nos aparecen en el pie del documento los datos de la empresa.

2- Formas y Condiciones de Pago #
Completados los datos, logos, colores, etc. de nuestra empresa el siguiente paso que podemos dar es crear las Formas y Condiciones de Pago, para luego poderlas asignar a Proveedores y Clientes. Para ver como se crean las Formas y Condiciones de Pago, hacer clic en el link del artículo: Creación de Formas y Condiciones de Pago.
3- Datos de la Ficha de Usuario. #
El siguiente paso a seguir después de introducir las Formas y Condiciones de Pago podría ser introducir la Ficha de Usuario. Si hacemos clic en el Menú Superior Usuario de la Gestión. Mi perfil, abriremos su desplegable y en él haremos clic en la pestaña Configuración de mi cuenta (donde aparece nuestro nombre de usuario).

Entraremos en nuestra cuenta e introduciremos todos los campos que nos interesen de la sección Principal y una vez introducidos haremos clic en el botón Grabar. También en esta sección Principal podremos cambiar la contraseña dado por defecto y poner el que deseemos. (Ver artículo relacionado: Como cambiar la contraseña de usuario).

4- Definir Series de contadores. #
Ya introducidos los datos de la empresa, la Ficha de Usuario, las formas y condiciones de pago, vamos a definir las Series de contadores de los documentos. Para ver que son, para que sirven y como se crean las Series de contadores, hacer clic en el link del artículo: Series de contadores.
5- Creación de almacenes. #
Definidas las Series es un buen momento para crear los almacenes donde se guardarán los Productos, desde donde se enviarán a los clientes, recibiremos los productos comprados, gestionaremos devoluciones, etc. Así al crear un Producto si tenemos varios almacenes podremos decir al ERP en que almacén se guardará y con que stock. Inicialmente el programa tiene creado por defecto un Almacén Principal (ALM) que es donde nos pondría todos los Productos si no le asignamos otra cosa. Para ver como se crean los almacenes, hacer clic en el link del artículo: Creación de almacenes.
6- Creación de Ficheros Maestros, Productos. #
En este punto necesitamos crear Productos para poder comprarlos a un Proveedor, venderlos a un Cliente, etc. Para ver como se crean los Productos, hacer clic en el link del artículo: Como se crean los Productos.
7- Creación de Ficheros Maestros, Proveedores. #
Introducidos los productos ya podemos introducirlos Proveedores (cuenta 40000) a los que comprar esos productos. Para ver como se crean los Proveedores, hacer clic en el link del artículo: Como se crean los Proveedores.
8- Creación de Ficheros Maestros, Clientes. #
El siguiente paso una vez introducidos los Productos y los Proveedores sería introducir los Clientes (cuenta 4300) a los cuales vendemos los Productos que hemos comprado a los Proveedores creados. Los Clientes los crearemos de la misma manera que los Proveedores. Para ver como se crean los Clientes, hacer clic en el link del artículo: Como se crean los Clientes. Señalar en este punto que si empezamos con el ERP pero venimos de otra aplicación donde teníamos creados Ficheros Maestros, podemos importarlos al ERP desde un formato .CSV, con la comodidad de no tener que introducir de nuevo uno a uno todos los Ficheros Maestros.
9- Como introducir el Stock de Productos. #
Cuando tenemos creados los Productos y los Almacenes ya podremos introducir el Stock de esos Productos. Tendremos que introducir una entrada de Inventario de Almacén al iniciar por primera vez el programa para indicarle las existencias con las cuales iniciamos la gestión. (Hacer clic en el link del artículo: Introducción de Inventarios de Almacén). Podemos gestionar de manera automática el control del stock de nuestros productos en tiempo real, además podemos trabajar con diferentes almacenes y sus stocks. El stock nos puede variar según los distintos tipos de documentos que tenemos en el ERP, por eso es bueno conocer como nos afecta cada tipo de documento: – Presupuesto de venta: No nos afecta al stock. – Presupuesto de compra: No nos afecta al stock. – Pedidos de venta: No nos afecta al stock (St) pero nos informa de unidades que están Pendientes de salir (pS)y nos afecta a las unidades Disponibles (St+pE-pS). (Para más información hacer clic en el link del artículo: Que es el stock físico y el stock disponible.) – Pedidos de compra: No nos afecta al stock (St) pero nos informa de unidades que están Pendientes de entrar (pE) y nos afecta a las unidades Disponibles (St+pE-pS). – Albaranes de venta: Nos disminuye el stock. – Albaranes de compra: Nos aumenta el stock. – Albaranes de Traspaso: Cambia stock de un almacén origen a un almacén destino. – Facturas de venta: Nos disminuye el stock. – Facturas de compra: Nos aumenta el stock. – Inventario: Nos puede hacer aumentar o disminuir el stock. – Ordenes de producción: Nos aumenta el artículo final y nos Disminuye los artículos componentes. Los movimientos que realizamos al traspasar un albarán a factura no implican ninguna variación en el stock, ya que la actualización del stock se produce en el momento de la entrada o salida del albarán. Con la creación de los documentos citados anteriormente (albaranes, facturas, etc.) se nos crean movimientos automáticos de stock, también podemos variar el stock mediante entradas, salidas o inventarios de almacén. El stock físico Disponible junto con el No Disponible y la información de Unidades Pendientes de Entrar/Salir nos facilita saber si tenemos que realizar más compras o no de un Producto. Podemos ver un ejemplo para entender mejor los stocks de los productos. Vamos a coger un producto, por ejemplo el 2233– Iphone 6 Dorado, si vamos al apartado Stock de la sección Principal

Podemos ver que del producto 2233– Iphone 6 Dorado tenemos en nuestro almacén Principal (ALM) físicamente 12 unidades (stock físico disponible real en almacén) pero como tenemos 4 unidades Pdt. Ent. (de algún/os albarán/es de compras) y 2 unidades Pdt. Sal. (de algún/os albarán/es de venta) podemos tener Disponible 14 unidades para poder operar con ellas (St+pE-pS).
10- Como empezar las Compras. #
Creados los Productos, los Proveedores, las Series de contadores, Formas de Pago y los Stocks, ya podemos realizar Compras. Para ver como se realiza la entrada de Compras desde que se hace el Pedido de Compra hasta el pago de la Factura, hacer clic en el link del artículo: Proceso de entrada de Compras.
11- Como empezar las Ventas. #
Ya creados los Productos, los Clientes, las Series de contadores, Formas de Pago y los Stocks, ya podemos realizar Ventas. Para ver como se realiza la entrada de Ventas desde que se hace el Presupuesto de Venta hasta el cobro de la Factura, hacer clic en el link del artículo: Proceso de entrada de Ventas.
12- Como gestionar Cobros y Pagos. #
Una vez ya realizadas las Compras y las Ventas, hemos de ver como se gestionan los Cobros y los Pagos de estas Compras y Ventas. Para ver como se realiza la gestión de Cobros y Ventas, hacer clic en el link: Gestión de Cobros y Pagos.




