Proceso de entrada de una venta desde que entramos el presupuesto hasta el cobro de la factura.
Creación de un Presupuesto de Venta
Para iniciar el proceso de entrada de ventas empezaremos por crear un Presupuesto de venta
Haremos clic en el módulo de Ventas (1) o bien haremos clic en el menú superior Módulos para abrir el desplegable y haremos clic en el módulo Ventas (2).
1)
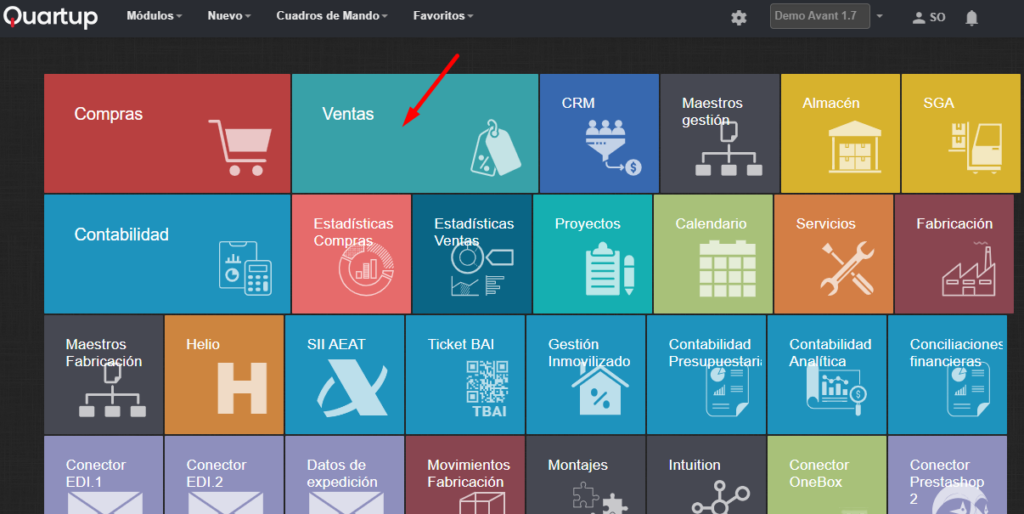
2)
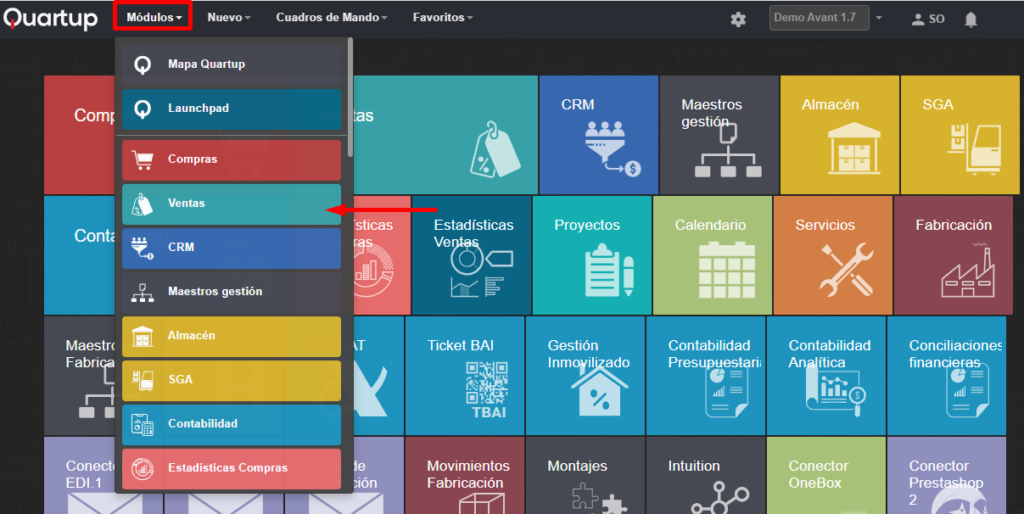
Una vez dentro hemos de ir al submódulo Preventas y clicamos en él para abrir el desplegable. Dentro del desplegable hacemos clic en la opción Presupuestos de venta y entramos en ella.
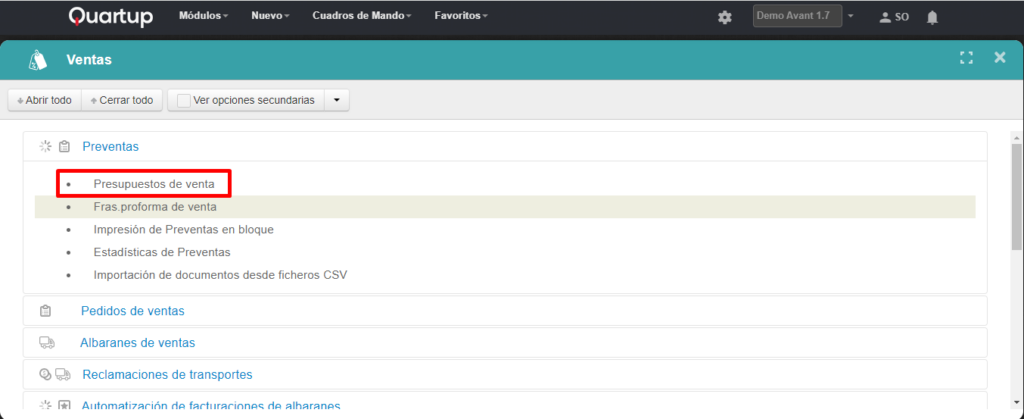
En la opción Presupuestos de venta hacemos clic en el botón Nuevo.
Rellenaremos los campos Cliente, nombre del cliente al que vamos a hacer el Presupuesto de venta, Fecha del documento (sale por defecto la fecha del día que se realiza el documento, pero se puede modificar) y Fecha de validez del documento (modificable).
También podremos poner los campos Operario (persona que atiende en la tienda) y Referencia alguna mención especial que le queramos dar al presupuesto (es opcional).
Por último, haremos clic en el botón Grabar o Intro en el teclado.
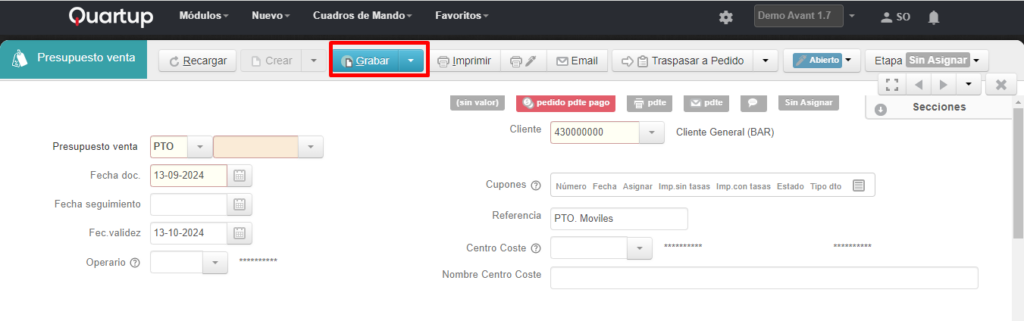
Así Quartup asignará un número en el campo Presupuesto de venta automáticamente y se abrirán las líneas de documento para introducir los artículos.
Rellenamos los campos Artículo y Cantidad, al tener ya definido el precio y los descuentos en la ficha del artículo el programa nos los asigna directamente (si no los tuviéramos definidos o quisiéramos asignar otro precio podemos introducir manualmente los importes).
Para que nos aparezca otra línea de documento para poner otro artículo sólo hemos de grabar la línea de documento que hemos introducido. Podemos hacerlo haciendo clic en el botón Grabar de la línea de documento o bien Intro en el teclado.
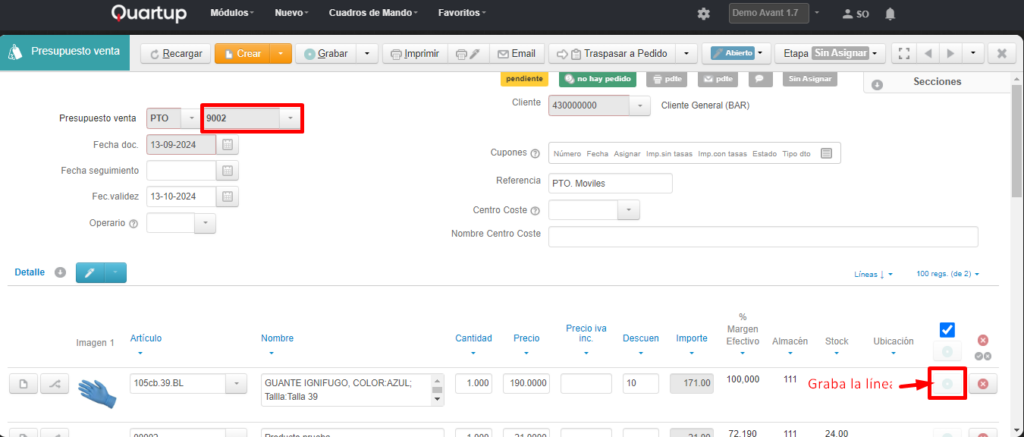
Si nos hemos equivocado y queremos borrar una línea de documento hemos de hacer clic en el botón de Borrado (circulo rojo con una x)
La línea de documento se seleccionará y debemos clicar en el botón de grabado, seguidamente aparecerá un mensaje en el cual debemos confirmar que deseamos borrar la línea.
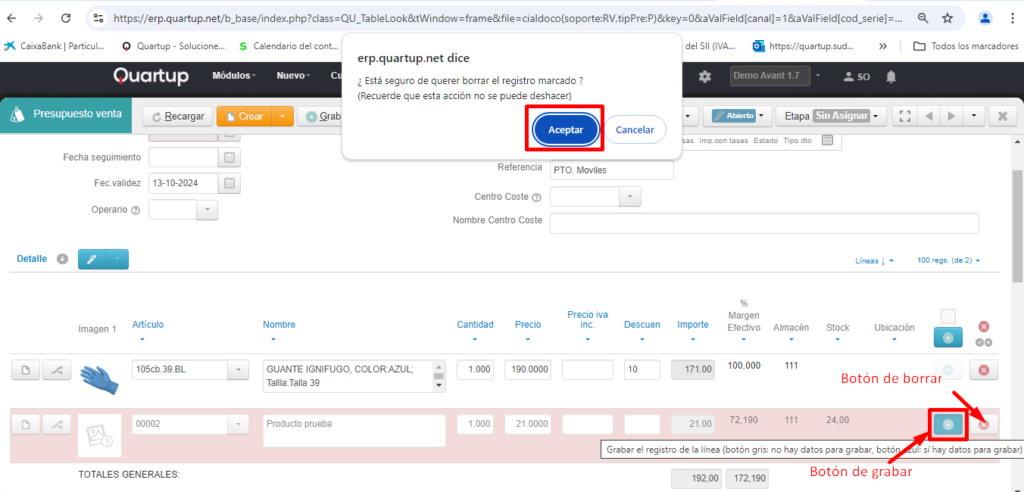
Una vez grabado el presupuesto, en el listado de los presupuesto podemos visualizar todos los presupuestos creados y el estado en el que se encuentran en ese momento.

Creación de Pedido de Venta
Cuando el Cliente nos ha aprobado el Presupuesto de venta, hemos de hacer el pedido para ese presupuesto. Para ello podemos hacerlo de dos maneras:
1- Si queremos hacer el Pedido de venta únicamente de ese Presupuesto que nos han aprobado, lo podemos hacer traspasándolo directamente a Pedido. Para ello entramos en el Presupuesto que queremos Traspasar y hacemos clic en el botón Traspasar a Pedido venta.
Seguidamente se nos abrirá una pequeña pantalla, donde debemos rellenar los datos necesarios y hacer clic en Traspasar .
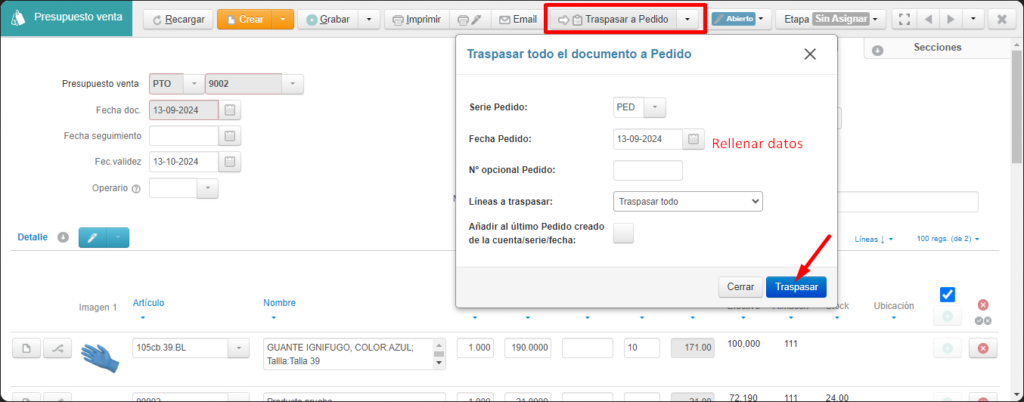
Si desplegamos el menú Líneas a traspasar tenemos la opción de traspasar todo el presupuesto o solo parte de él.
Si marcamos Solo cantidades en stock el programa solo traspasará las cantidades que tenemos en stock, las que no tengamos, quedarán con la etiqueta Pendiente, a la espera de ser traspasado, y se nos indicará el % que se ha traspasado de ese Presupuesto.
Si elegimos Traspasar líneas manualmente nos da la opción de elegir solo las líneas del presupuesto que deseemos traspasar a pedido.
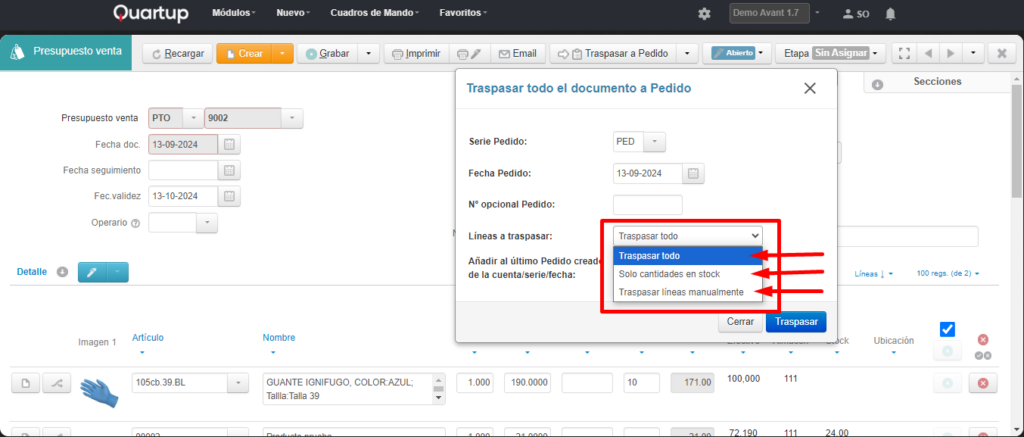
Al hacer clic en Traspasar se abrirá una nueva pantalla con el nuevo Pedido de Venta que hemos generado.
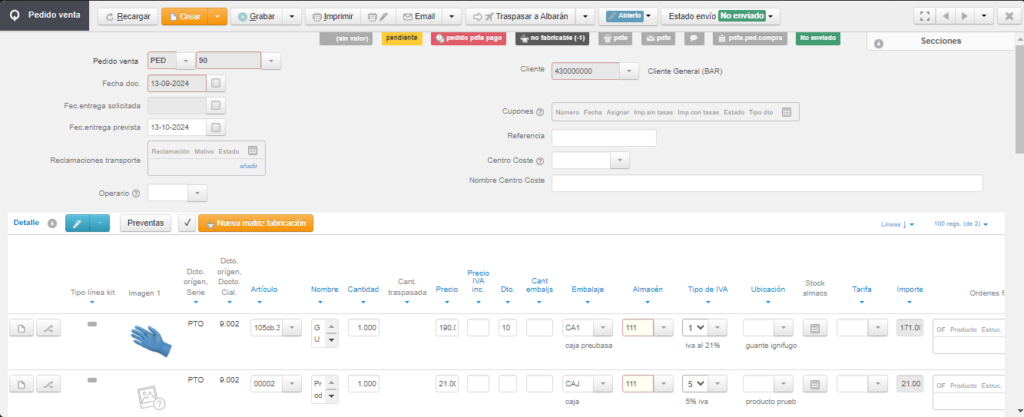
Al regresar al listado de los presupuestos de venta veremos que el presupuesto está en estado Traspasado, también podremos observar la trazabilidad del mismo que nos indica a qué pedido ha sido traspasado y haciendo click en el link podremos ir directamente al pedido.
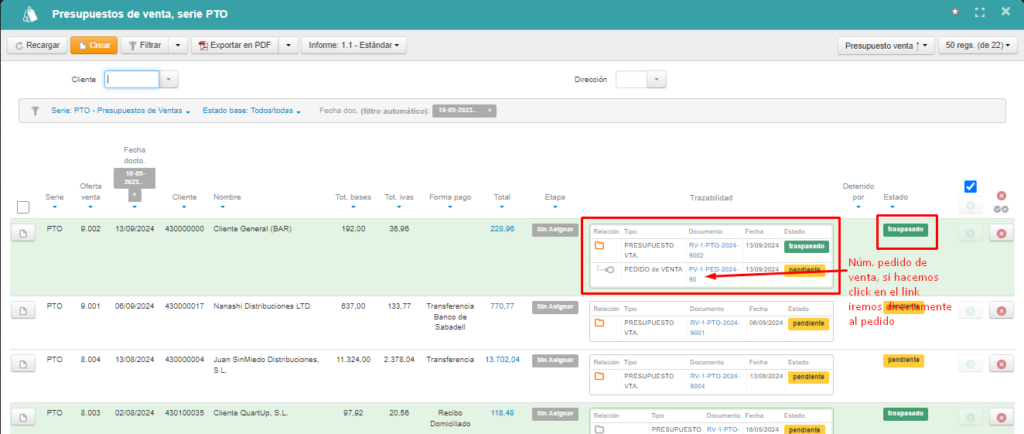
En el apartado de los Pedidos de Venta podemos ver el listado de todos los pedidos, el estado en el que se encuentran y la trazabilidad del documento. Una vez creado el pedido lo podremos traspasar a Albarán de venta o directamente a Factura de venta, según convenga.
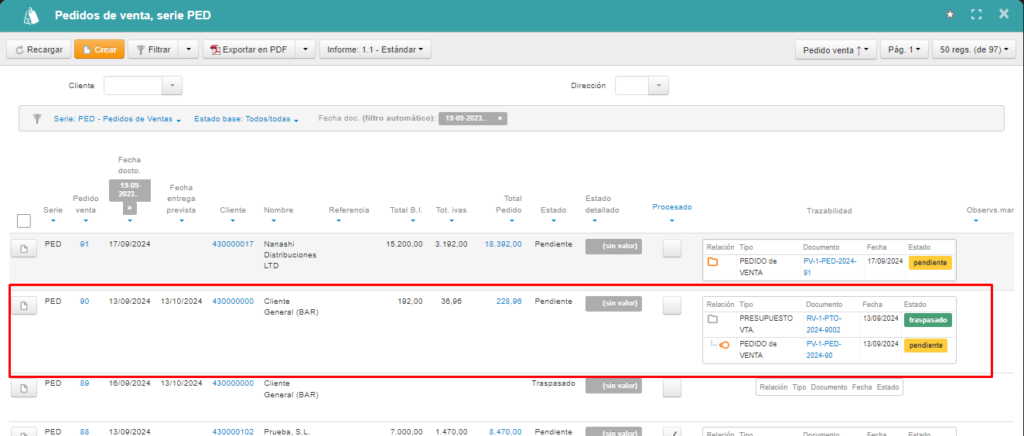
También puede darse el caso de que un Presupuesto de venta no necesite ser traspasado a Pedido de Venta, lo podemos traspasar directamente a Albarán o a Factura, para hacerlo haremos clic en el botón Flecha (al lado del botón Traspasar a Pedido venta) y en el desplegable haremos clic en la opción que necesitemos.
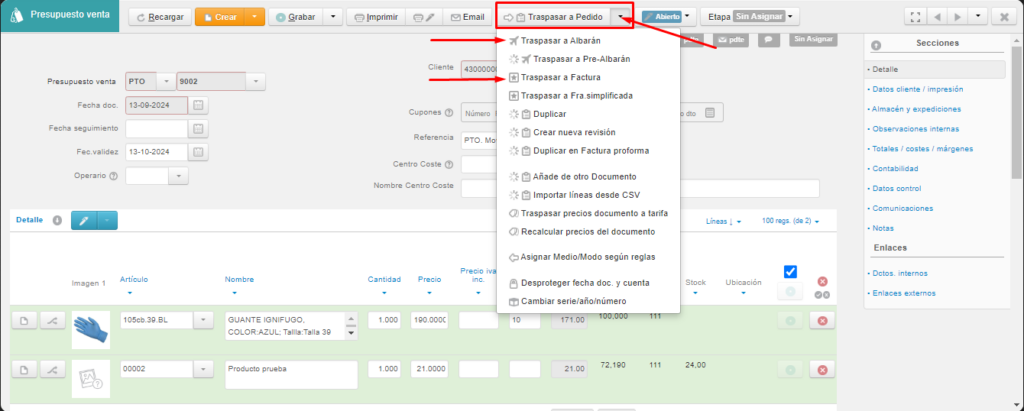
2- La segunda manera de hacer un Pedido de venta a partir de un presupuesto es agrupando varios Presupuestos de venta de un mismo Cliente.
Dentro de la opción Pedidos de venta haremos clic en el botón Crear.
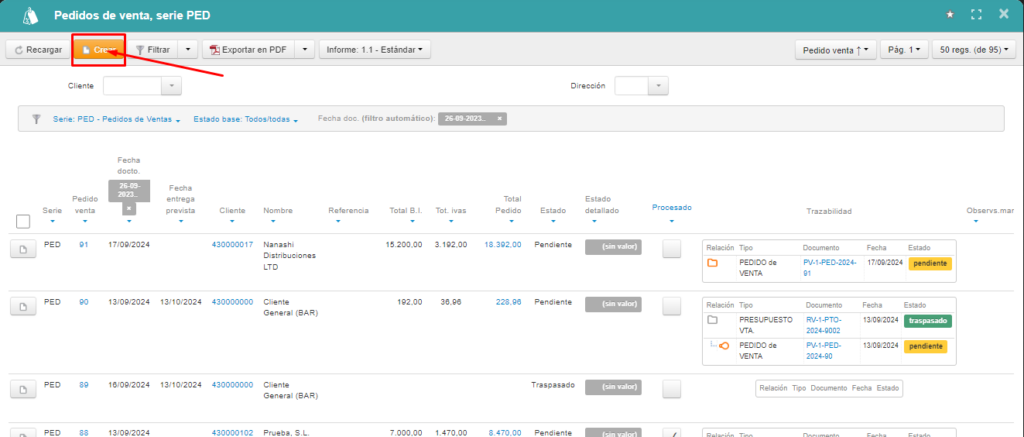
Rellenaremos los campos Cliente (al que vamos a hacer el Pedido de venta), Fecha del documento (sale por defecto la fecha del día que se realiza), Fecha entrega solicitada y Fecha entrega prevista, los campos Operario y Referencia (son opcionales) y luego haremos clic en el botón Grabar o Intro en el teclado.
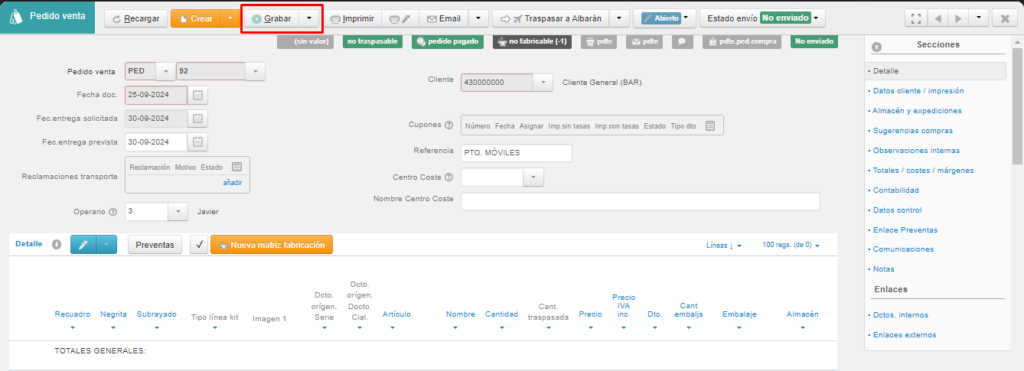
Una vez grabada la cabecera del pedido aparecerán las líneas del documento, en la parte Detalle activaremos el botón Preventas que se pondrá de color naranja.
Al hacer clic en Preventas aparecerán todas las líneas de todos los Presupuestos de este Cliente que aún estén pendientes de ser traspasados a Pedidos de venta.
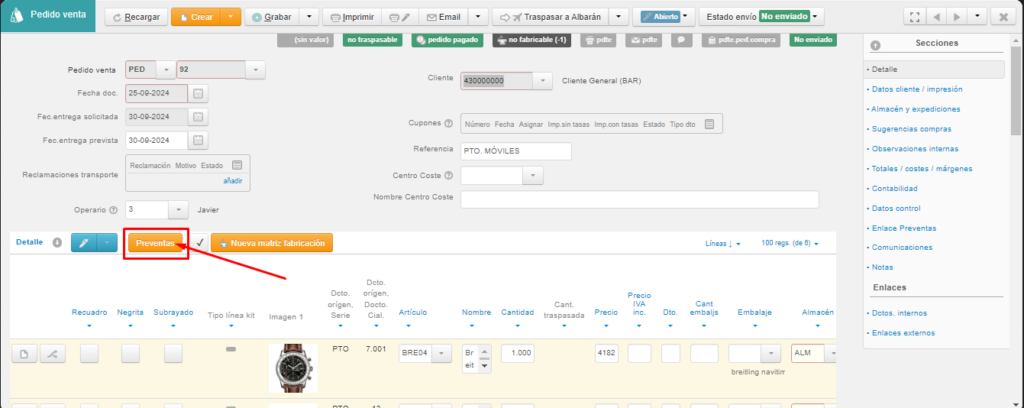
Escogeremos las líneas de los artículos del documento que queramos incluir en el Pedido de venta, haremos clic en el botón «+» situado a la derecha de la línea de documento.
Para finalizar haremos clic en el botón Grabar situado en la línea de documento o bien Intro en el teclado.
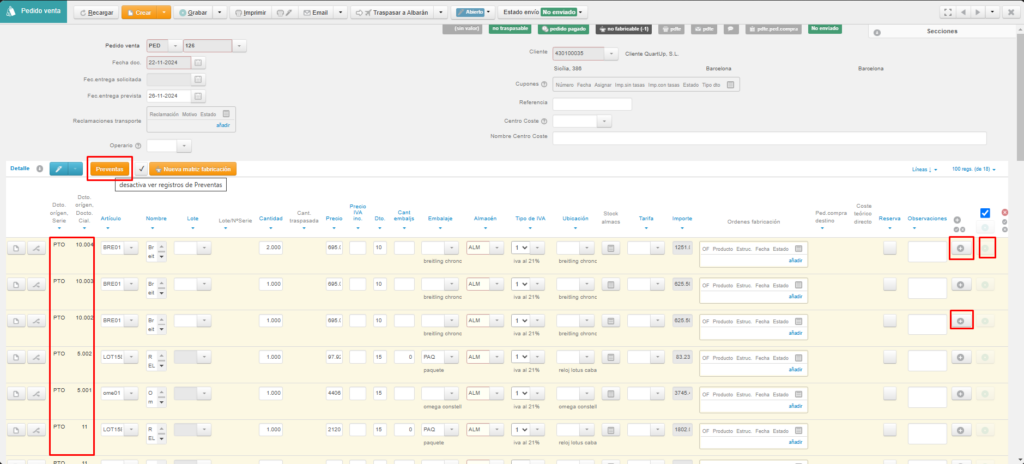
Al salir de esta pantalla podremos visualizar que se ha creado un nuevo pedido y en la trazabilidad podemos observar que viene de 2 presupuestos.
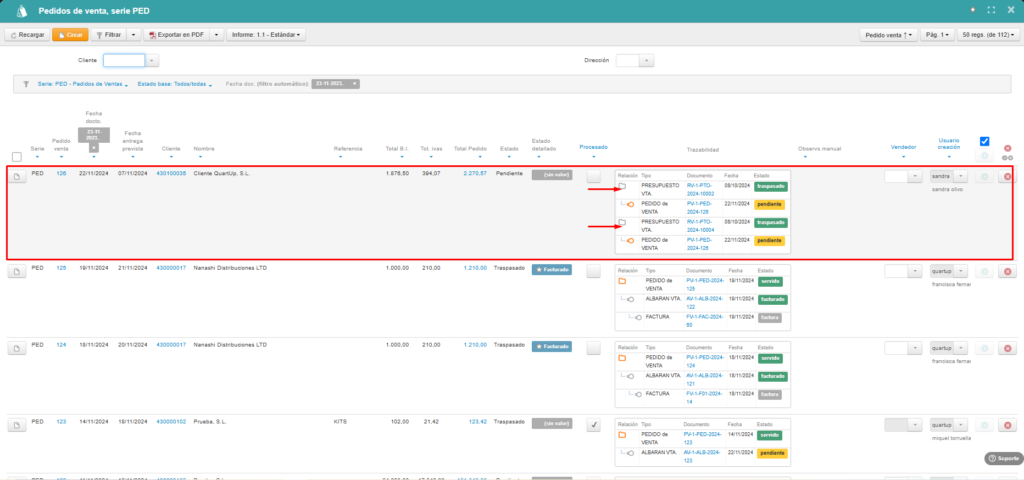
Los pedidos de ventas también se pueden crear directamente sin necesidad de que vengan de un presupuesto, para ello debemos crear el pedido (1) e ir añadiendo los artículos que queramos en las líneas de documento haciendo clic en el botón Grabar de la línea de documento. (2)
1.
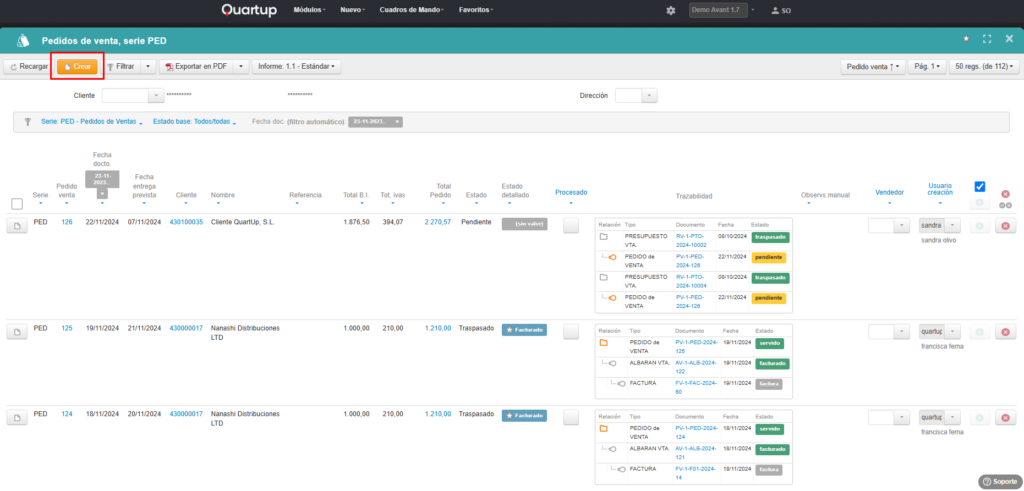
2.
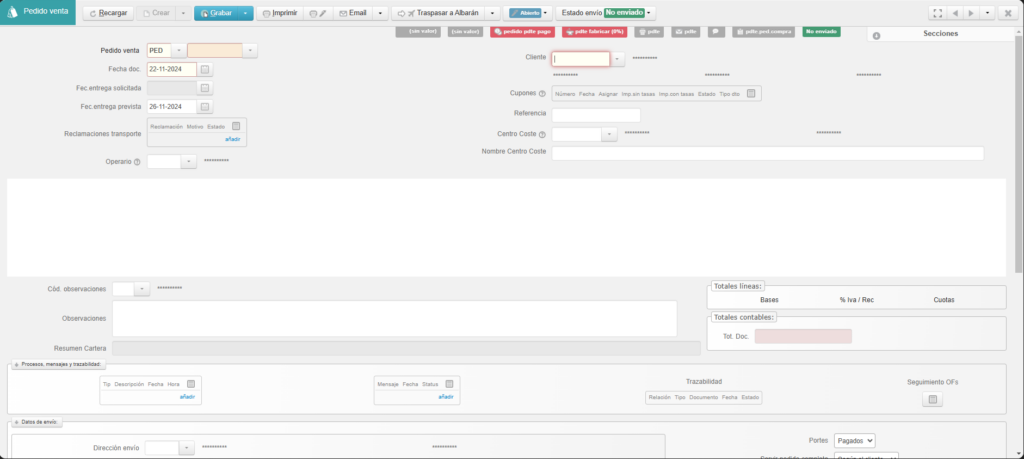
Creación de Albarán de Venta
Una vez creado el pedido de venta podemos traspasarlo a Albarán y lo haremos igual que como lo hicimos con el Traspaso de Presupuesto de venta a Pedido de venta,
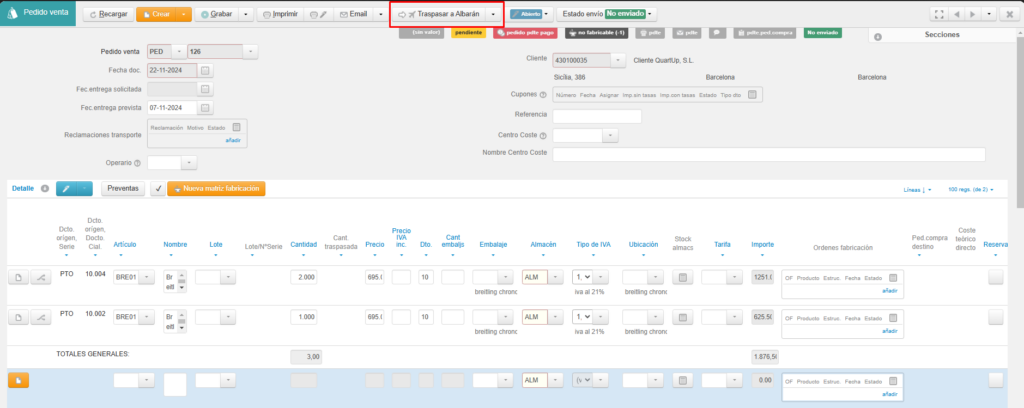
Igual que en los presupuestos de ventas, podemos agrupar dos o más Pedidos en un mismo Albarán siguiendo los mismos pasos, con la diferencia que ahora en la parte de detalle debemos activar el botón Pedidos , o si preferimos crear un albarán desde un presupuesto debemos activar el botón Preventas (Presupuestos), y posteriormente elegir las líneas de artículos que queramos traspasar
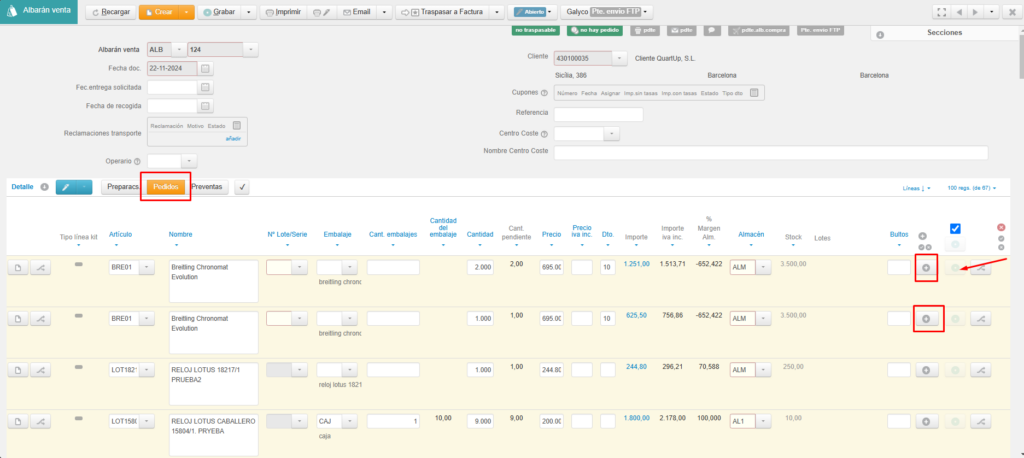
También podemos crear un Albarán de venta directamente sin que haya Presupuestos o Pedidos anteriores.
Creación de Factura de Venta
El siguiente paso después de la creación del albarán es pasarlo a Factura.

o agrupar Albaranes de venta creando una Factura de Venta o crear una Factura de venta directamente sin tener asociada ningún otro documento.
El mecanismo es el mismo que el explicado anteriormente, la única diferencia es que ahora en la sección Detalle podemos hacer la Factura de Venta de los Albaranes, Pedidos o Presupuestos (Preventas) asociados a ese Cliente.
Solo hay que activar el botón que nos interese para poder introducir las líneas de documento.
Una vez que tenemos creada la Factura de venta hemos de gestionar su cobro.

Pero antes vamos a ver en este punto que ha pasado con nuestro Artículo 242532- Mac Mini. Si vamos al artículo veremos que en el almacén ALM han salido esas cuatro unidades que estaban como Pendientes de Salir y ya no están en Stock Físico porque han salido de nuestro Almacén.
Como ya no hay ningún Pedido de Compra ni de Venta en proceso no tenemos ninguna unidad pendiente de entrar ni de salir y tenemos todas las unidades Físicas (45) disponibles.

Gestión del cobro de la Factura de Venta
Una vez visto que ha pasado con nuestro artículo vamos a gestionar el cobro de esa Factura de venta. Para ello en la sección Cartera de Cobros, rellenaremos todos los campos (Fecha vencimiento, Forma de Pago, Banco) y cuando hemos cobrado la factura haremos clic en el botón de Cobro directo para darlo como cobrado, entonces directamente en el campo Fecha de Cobro directo se nos asigna el día en que se ha realizado el cobro.
Si está hecho el Cobro directo el cuadrado nos aparecerá en color gris.

Podemos salir de la factura y veremos que esa factura (en nuestro caso la 13) nos sale con la etiqueta Pagada.





